Thursday, September 25, 2014
Sony Xperia S Tips and Tricks
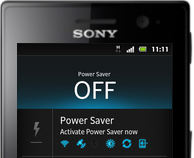
Here are some How Tos for your Sony Xperia S. These How Tos are still not yet complete and I am still working on the others. Visit this site often for the other how tos.
Follow these steps on how to reset the Sony Xperia S:
- From your Home Lcd, tap the Menu icon.
- Tap Settings, then select Privacy.
- Tap Factory data reset.
- Tap Reset phone.
- Then you need to confirm by tapping Erase everything.
How to Import Contacts From Old Phone to New Phone (on Sony, iPhone, Samsung, HTC and Nokia)
Contacts is very important for everyone of us. We cant connect to our friends without a contact number. If you have a new phone, saving contacts on the phone one by one is so hassle. But now, theres an easy way how to transfer or import your contacts from your old phone to your new phone.
Use your PC to transfer contacts to your new phone. This process is applicable in several phone brands, including iPhone, Samsung, HTC and Nokia.
You just need an Internet Connection on your PC, your old and new phone and their own USB cable.
If you are not prompted with a pop-up window to install the PC Companion, you can also download the PC Companion here.
Use your PC to transfer contacts to your new phone. This process is applicable in several phone brands, including iPhone, Samsung, HTC and Nokia.
You just need an Internet Connection on your PC, your old and new phone and their own USB cable.
Then you need to install the PC Companion program. This is a free application and the installation files are already saved on your new phone. This program can also be used in updating your phone software.
Please note that if you are using the Microsoft Windows 7 operating system on your PC, make sure that the AutoPlay setting is enabled.
To check your settings:
Click Start > Control Panel, then type "autoplay" on the search box. Click the AutoPlay, and mark the check box Use AutoPlay for all media and devices.
Installing the PC Companion:
Installing the PC Companion:
- Turn on your new Phone and connect it to your PC.
- On your new Phone, tap "Install" to install PC Companion on the PC.
- On your computer, if a pop-up window that appears notifies you about available PC Software, select Run Startme.exe.
- Then click Install to start the installation and then follow the instructions to complete the installation.
If you are not prompted with a pop-up window to install the PC Companion, you can also download the PC Companion here.
Transferring your contacts to your new phone:
- Make sure that PC Companion is installed on your PC.
- Open the PC Companion application on your PC.
- Then click Contacts Setup and folow the instructions to transfer your contacts.
How to Save Battery Life on Sony Xperia S
Sony Xperia S lets you manage power consuming apps with its power saving mode. This feature lets you customize the settings within each power saving mode which suits the way you use your phone. You can turn off handset functions like wi-fi and Lcd brightness right on this power saving mode. Heres how you can activate Power Saver on Sony Xperia S so you can save your devices battery life.
1. On your devices homeLcd, tap on

2. Scroll and tap on Power Saver icon.The Power Saver menu will then be displayed.
3. Tap on the Power Saver option to see the Power Save mode settings menu with the handset functions.
4. On the list, choose which functions you would like to turn on/off when youre on power saver mode.
5. Tap on Done.
6. After youve chosen what functions to turn on/off when on power saver mode, tap on the Power Saver icon to activate it.
Now you have just activated the power saver mode. A power saver icon will then appear at the top of the display. Youll be able to save your phones battery life. To deactivate the power saving mode, follow steps 1 and 2. And tap the icon next to the active power saving mode to turn it off.
Follow also these tips:
• Lessen the Lcd brightness and the Lcd lock timeout.
• Turn down your device volume with the volume keys.
• Close any apps or features when you are done using it so they will not continuously running in the background.
• Turn off the network connection if you are out of range so that your device will stop searching for a network signal. Or you may switch your settings to Airplane mode.
• Shut down your device when you do not use it for a long time.
• You should use the latest version of the software update. Software updates improves some features and fixes some bugs on the previous software version.
How to Start a Conference Call on Sony Xperia S
How to Set Up Your Facebook Account on Sony Xperia S
Keeping your devices secure from any intrusion is indeed a challenge. With most people exposed to online activities, unconsented distribution of information/videos/photos due to hacking, are easily spread and goes viral. So, to prevent any leak on yoursmartphone, passwords or patterns are ready to be activated in it to give a little assurance that your device is somehow secure. Sony Experia Ss Face Unlock feature is perhaps one of the coolest, so far, to keep your phone protected. If youve got one, here are the steps on how to set up this feature. Take note that this feature is lesssecure than a Lcd lock pattern or PIN especially if someone looks similar to you. For best result, make sure that youre in an indoor area that is well lit and hold your phone at an eye level before you capture a photo of your face.
To activate Face Unlock feature:
1. On your devices home Lcd, tap on Application Lcd icon.
2. Then go to Settings.
3. Under Security, tap on Screen Lock.
4. Tap on Face Unlock. Follow the succeeding steps in your phone so you can capture a photo of your face.
5. After youre done taking a photo of your face, set up Lcd lock Pattern or PIN as a back up method to unlock your Lcd in case youll not be recognized by your device.
To unlock the Lcd using Face Unlock:
1. Activate the Lcd.
2. Look at your phone at the same angle when you took your Face Unlock photo.
With conference call you can talk to two or more parties simultaneously right thru your phone. Adding multiple participants even if your on a call is just few taps away with Sony Xperia S. Heres how to create a conference call.
1. If youre on an ongoing call, tap .
.
2. Then dial the number of the second participant and tap .
.
3. When the second participant answers the call, the first call is put on hold.
4. Tap on to start the conference call. Repeat the same steps to add more participants to the conference call.
to start the conference call. Repeat the same steps to add more participants to the conference call.
To have a private conversation with one of the participants
1. Tap the button showing the number of participants during the ongoing conference call.
2. Then tap on the name of the participant you wish to talk privately.
3. To end the conversation and return to the conference call, tap
To release a participant during the ongoing conference call
1. Tap the button showing the number of participants during the ongoing conference call.
1. If youre on an ongoing call, tap
 .
.2. Then dial the number of the second participant and tap
 .
.3. When the second participant answers the call, the first call is put on hold.
4. Tap on
 to start the conference call. Repeat the same steps to add more participants to the conference call.
to start the conference call. Repeat the same steps to add more participants to the conference call.To have a private conversation with one of the participants
1. Tap the button showing the number of participants during the ongoing conference call.
2. Then tap on the name of the participant you wish to talk privately.
3. To end the conversation and return to the conference call, tap

To release a participant during the ongoing conference call
1. Tap the button showing the number of participants during the ongoing conference call.
We simply cant get enough of Facebook. And this social networking giant made sure that they still exist even on your smartphones. Now you can set up a Facebook Account right on your Xperia phone which will give you easy navigation on Facebook. Heres how you can set up your Facebook account to work on your Xperia device.
1. On your devices homeLcd tap on
2. Then tap on Settings and go to Accounts & sync.
3. The Active auto-sync checkbox should be marked to make sure that applications can synchronise data automatically.
4. Tap on Add Account and then Facebook.
5. Just follow the registration wizard to create an account or you can sign in if you already have one.
6. Once youre done, select a synchronisation option for your account and tap on Finish.
Your Facebook account is now set up to work on your phone.
How to Use the Face Unlock Feature on Sony Experia S

2. Then tap on Settings and go to Accounts & sync.
3. The Active auto-sync checkbox should be marked to make sure that applications can synchronise data automatically.
4. Tap on Add Account and then Facebook.
5. Just follow the registration wizard to create an account or you can sign in if you already have one.
6. Once youre done, select a synchronisation option for your account and tap on Finish.
Your Facebook account is now set up to work on your phone.
How to Use the Face Unlock Feature on Sony Experia S
To activate Face Unlock feature:
1. On your devices home Lcd, tap on Application Lcd icon.
2. Then go to Settings.
3. Under Security, tap on Screen Lock.
4. Tap on Face Unlock. Follow the succeeding steps in your phone so you can capture a photo of your face.
5. After youre done taking a photo of your face, set up Lcd lock Pattern or PIN as a back up method to unlock your Lcd in case youll not be recognized by your device.
To unlock the Lcd using Face Unlock:
1. Activate the Lcd.
2. Look at your phone at the same angle when you took your Face Unlock photo.
Subscribe to:
Post Comments (Atom)

No comments:
Post a Comment